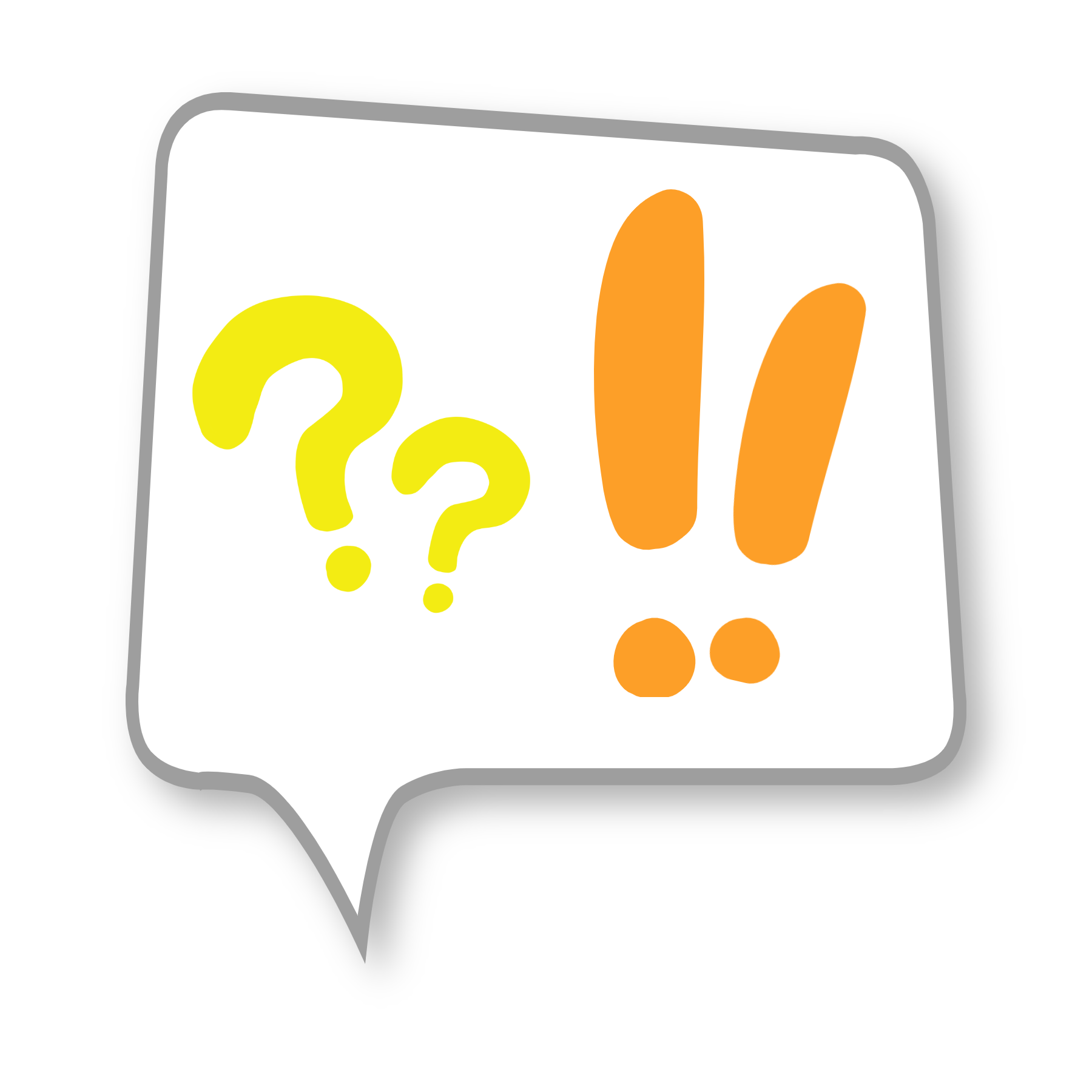📦 새로운 아이폰으로 바꿀 때, 혹은 아이폰을 초기화하기 전!
중요한 사진, 연락처, 메모, 앱 데이터를 안전하게 지키는 방법! 오늘 포스팅에서 모두 알려드릴게요! 🙌
✨ 1. 아이클라우드(iCloud)로 백업하는 방법
아이클라우드는 애플이 제공하는 온라인 저장소로, 아이폰을 자동으로 백업할 수 있어요! 🌐
✅ 백업하는 방법
- 설정 앱 열기 ⚙️
- 상단 Apple ID(프로필) 클릭 👤
- iCloud 선택 ☁️
- iCloud 백업 클릭 🔄
- iCloud 백업 활성화 (버튼 켜기) ✅
- 마지막으로 "지금 백업" 눌러 수동 백업 가능! 📥
🌟 장점
- Wi-Fi만 연결되면 자동으로 백업 💫
- PC 없이 언제든 백업 가능 💻❌
⚠️ 주의사항
- 5GB 무료 용량 초과 시 유료 업그레이드 필요 💳
- 백업 속도는 Wi-Fi 속도에 따라 다름 🚀
✨ 2. 아이튠즈(iTunes)로 백업하는 방법 (PC)
PC를 이용해 로컬에 안전하게 보관하고 싶다면 아이튠즈 백업이 좋아요! 🔐
✅ 백업하는 방법
- PC에서 iTunes 설치 및 실행 (Mac은 Finder 사용 가능) 💻
- 아이폰과 PC를 USB 케이블로 연결 🔗
- 상단에 나타나는 아이폰 아이콘 클릭 📲
- 메뉴에서 이 컴퓨터에 백업 선택 ✅
- "지금 백업" 클릭 ➡️ 백업 시작 🔄
💡 암호화 백업?
👉 "로컬 백업 암호화"를 선택하면 비밀번호, 건강 데이터 등 민감 정보까지 포함해서 백업 가능! 🔐
🌟 장점
- 인터넷 없어도 PC에 직접 저장 가능 💾
- 무료, 용량 제한 없음 (PC 용량만큼 저장 가능) 💻
⚠️ 주의사항
- PC 고장 시 백업도 손실될 수 있음 🧨
- 백업 파일 위치 잘 기억하기! 📁
✨ 3. 백업한 데이터 복원하기
✅ iCloud 백업 복원 방법 ☁️
- 새 아이폰 또는 초기화된 아이폰에서 시작 🎉
- Wi-Fi 연결 📶
- iCloud 백업에서 복원 선택 ☁️
- Apple ID로 로그인 🔑
- 원하는 백업 파일 선택 후 복원 시작! 🔄
✅ iTunes 백업 복원 방법 💻
- 아이폰과 PC를 케이블로 연결 🔗
- iTunes 또는 Finder에서 아이폰 아이콘 클릭 📲
- 백업 복원 클릭 🔄
- 원하는 백업 선택 후 복원 시작 🚀
💡 복원 시 주의사항
- 복원 후 아이폰이 자동 재시작됩니다 🔁
- 앱/데이터 모두 복원되기까지 시간 소요 ⏰
🌟 4. 백업/복원 잘하는 꿀팁 5가지
- ✅ 자주 백업해서 최신 데이터 유지 📆
- ✅ 사진, 동영상은 별도로 PC나 클라우드에 복사 📸
- ✅ 앱 데이터 확인 (게임, 메모, 캘린더 등) 📋
- ✅ 백업 파일 잘 보관 📂 (특히 PC 백업 시)
- ✅ 복원 전 최신 iOS 업데이트 확인 📲
🎁 5. 자주 묻는 질문 (FAQ) ❓
Q. 백업하면 사진, 메모, 카톡 대화도 저장되나요?
A. 네! 아이클라우드와 아이튠즈 모두 사진, 메모, 앱 데이터 백업 가능! (단, 앱에 따라 별도 백업 필요할 수 있음, 예: 카톡)
Q. 백업 파일 크기 줄일 수 있나요?
A. 네! 필요 없는 앱/파일 삭제 후 백업하면 용량 절약 가능! 💾
Q. 아이클라우드 5GB 넘으면 어떻게 해요?
A. 월 1,100원부터 용량 추가 구매 가능 (50GB~2TB 선택 가능) ☁️
🌈 마무리: 아이폰 백업 & 복원, 어렵지 않아요! 💖
오늘 알려드린 대로 하면 소중한 데이터 안전하게 보관할 수 있어요! 🎉
특히, 기기 변경, 분실, 초기화 전엔 꼭! 백업하세요! 🙏
감사합니다! 🌷
'IT정보' 카테고리의 다른 글
| 🔋 갤럭시 배터리 오래 쓰는 법! 배터리 절약 꿀팁 10가지 (0) | 2025.03.19 |
|---|---|
| 📱 아이폰 배터리 오래 쓰는 법! 배터리 절약 꿀팁 10가지 (1) | 2025.03.19 |
| 🍎아이폰 배터리 성능 확인하는 3가지 초간단 방법! (배터리 오래 쓰는 꿀팁도!) (1) | 2025.03.18 |
| 🍎 아이폰 화면 캡처 3가지 방법 총정리! (완전 쉬움) (1) | 2025.03.18 |
| 갤럭시 화면 캡처 3가지 방법 가이드! (쉽고 빠르게) (2) | 2025.03.18 |