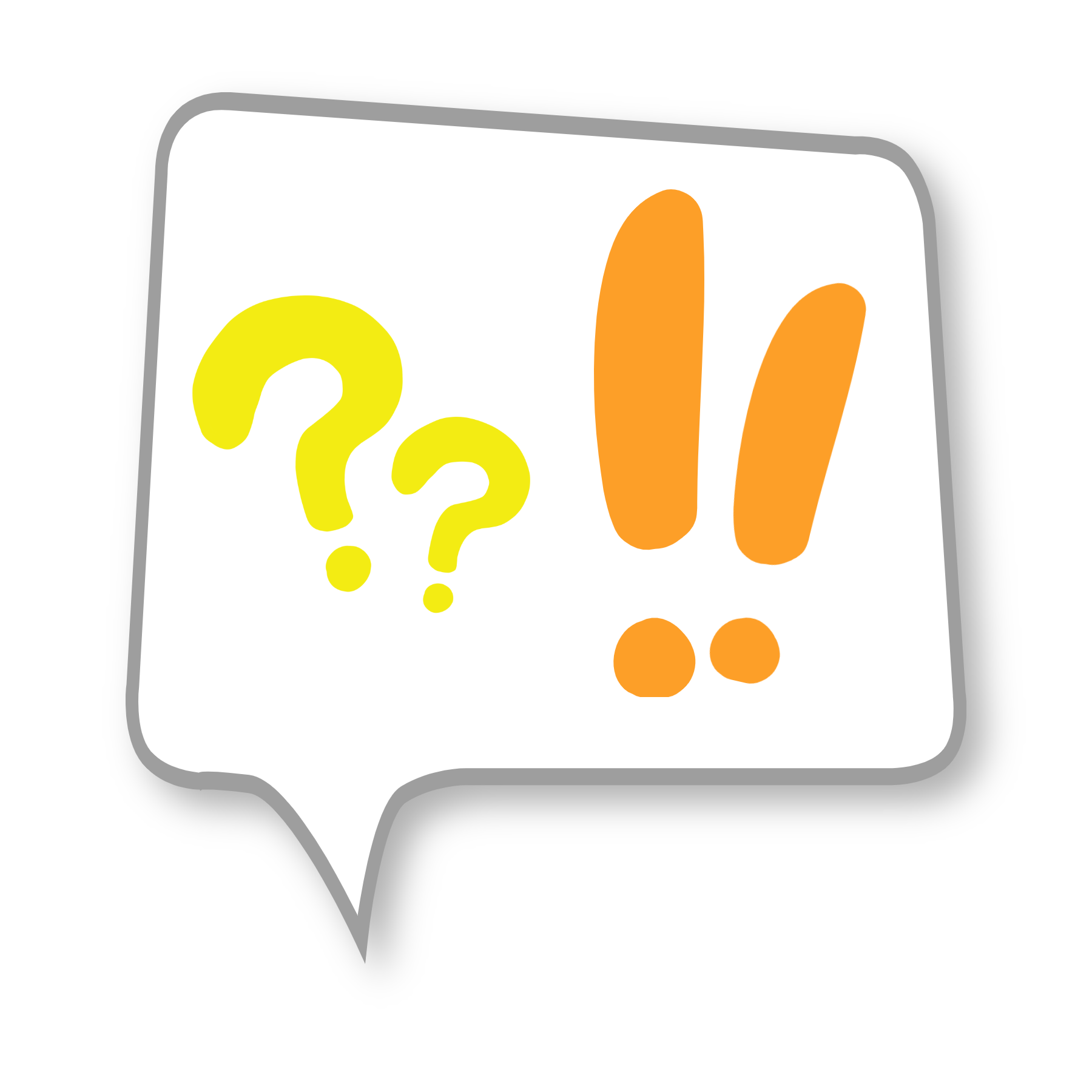친구와의 대화, 유용한 정보, 저장하고 싶은 화면을 빠르게 캡처하고 싶으신가요? 💬💡
그렇다면 오늘 포스팅 끝까지 읽어보세요! 📖
아이폰에서 화면 캡처(스크린샷)하는 3가지 초간단 방법을 알려드릴게요! 🙌
✨ 1. 아이폰 기본 버튼으로 캡처하는 방법
아이폰 사용자라면 가장 많이 쓰는 기본적인 캡처 방법이에요! 😆
✅ 방법
- 사이드 버튼(전원 버튼)과 볼륨 업 버튼을 동시에 짧게 누르기! ⏱️
- 화면이 깜빡이며 찰칵 📸 소리가 나면 캡처 성공!
- 왼쪽 하단에 캡처 미리보기 뜨며, 바로 편집 가능 ✍️
👉 Tip: 미리보기를 오른쪽으로 밀면 바로 저장, 누르면 편집할 수 있어요! 🛠️
💡 이런 분께 추천!
- 버튼 사용에 익숙한 분들 💪
- 빠르게 한 손으로 캡처하고 싶은 분 🙋
간편하면서도 아이폰 모든 모델에서 사용 가능한 캡처법이랍니다! 🎉
✨ 2. 'AssistiveTouch'로 홈버튼 없이 캡처하는 방법
혹시 버튼 누르기 불편하시거나, 고장 났다면? 😥 이 방법이 딱이에요! 🌟
✅ 설정 방법
- 설정 → 손쉬운 사용 → 터치 → AssistiveTouch 켜기 ✅
- 화면에 동그란 가상 버튼이 생겨요! ⚪
✅ 캡처 방법
- AssistiveTouch 버튼 클릭 ➡️
- 기기 → 더보기 → 스크린샷 선택! 🖼️
- 화면 캡처 완료! 📸
👉 Tip: 자주 쓴다면 사용자화 메뉴로 캡처를 바로가기에 추가해두면 편해요! 🔗
💡 이런 분께 추천!
- 버튼 고장났을 때 🛠️
- 한 손으로 쉽게 캡처하고 싶은 분 🙋♂️
특히 아이폰 SE 시리즈, 홈버튼 없는 모델 모두 사용 가능! 💖
✨ 3. '뒷면 탭'으로 캡처하는 초간단 방법
아이폰 뒷면을 가볍게 두드리는 것만으로도 캡처할 수 있다는 사실, 알고 계셨나요? 😮
✅ 설정 방법
- 설정 → 손쉬운 사용 → 터치 → 뒷면 탭으로 이동! 🛣️
- 더블 탭 또는 트리플 탭 선택 🔢
- 스크린샷 기능을 선택하면 끝! ✅
✅ 사용 방법
- 아이폰 뒷면을 톡톡 두드리기! 👆👆
- 찰칵! 📸 소리와 함께 캡처 완료! 🎉
👉 Tip: 주머니에서 꺼낼 때나 누워서도 쉽게 캡처 가능! 🛋️
💡 이런 분께 추천!
- 한 손으로 빠르게 캡처 원할 때 ⚡
- 버튼 누르기 어려운 분들 🤲
🎁 보너스: 캡처한 사진 어디 있나요?
캡처한 사진이 어디 저장됐는지 몰라서 당황하지 마세요! 😆
✅ 찾는 방법
- 사진 앱 열기! 🖼️
- '스크린샷' 앨범에서 확인 가능! 📂
👉 파일 앱에서도 확인 가능! 📁
🌟 마무리: 이젠 아이폰 캡처 마스터!
이렇게 오늘 아이폰 화면 캡처 3가지 방법을 자세히 알아보았어요! 💙
오늘 알려드린 방법 한 번 더 정리할게요! 📝
- 🔲 버튼으로 캡처
- 🖐️ AssistiveTouch로 캡처
- 👆 뒷면 탭으로 캡처
이제 어떤 상황에서도 원하는 화면을 쉽게 캡처할 수 있겠죠? 🙌
특히 뒷면 탭 기능은 몰래 캡처가 필요할 때도 유용하고요! 😉
오늘 배운 캡처 방법으로 더 편리한 아이폰 생활 누리시길 바라요! 💖
'IT정보' 카테고리의 다른 글
| ✨아이폰 백업 및 복원 방법 완벽 가이드! (아이클라우드 & 아이튠즈) (1) | 2025.03.18 |
|---|---|
| 🍎아이폰 배터리 성능 확인하는 3가지 초간단 방법! (배터리 오래 쓰는 꿀팁도!) (1) | 2025.03.18 |
| 갤럭시 화면 캡처 3가지 방법 가이드! (쉽고 빠르게) (2) | 2025.03.18 |
| 갤럭시 블루라이트 필터 설정 방법! 눈 건강 지키는 꿀팁 🌙 (1) | 2025.03.17 |
| 📱 갤럭시 화면 자동 꺼짐 시간 설정하는 완벽 가이드 (0) | 2025.03.17 |